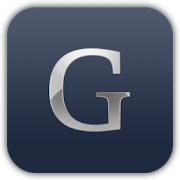Licensing Options
Glovius for Windows offers a variety of licensing options. Below are the details about the various type of licenses and the configuration steps. If you have any questions, please email us at support@glovius.com.
Evaluation License
An evaluation or trial license is a 15-day full-featured license that allows you to try Glovius for Windows. Press Activate Trial to configure Glovius demo license for 15 days when you install Glovius on your computer.
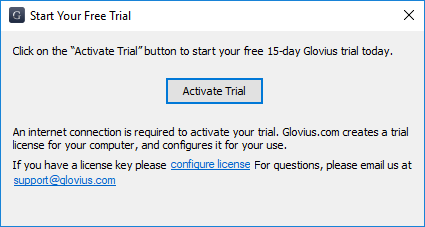
Subscription License
You may try Glovius before subscribing to a plan. Once subscribed, you can configure your license using the email address you used for subscription. Launch Glovius go to Help tab and click on About in the ribbon bar. Type in the email address you used for subscription and press register. Glovius will confirm your subscription, fetch the license and configure it automatically. Thereafter, for every successful payment, a new license key will be fetched and configured. Internet connection is required for the configuration to work automatically. Thereafter no internet connection is required till the next subscription duration.
Subscription licenses are per user licenses, designed to work on your main computer.
Subscription can be transferable in case of machine failures or replacement.
Glovius stops working when you cancel your subscription or a payment fails. We email you every time your subscription is renewed. To cancel your subscription, simply write to us at support@glovius.com from your subscription email address.
Subscription users are eligible to upgrade to all Glovius releases and access priority support.
Nodelocked License
Glovius node-locked licenses are permanent licenses for use on one computer. The license never expires and is tied to one computer.
The license is generated using machine’s MACID (host id). For convenience, the MACID is also listed in the About dialog (above). Please email this to us at sales@glovius.com for faster order processing.
Here are the steps to activate Glovius nodelocked license –
- Launch Glovius & click on the “Help” tab > “About” icon
- In the About dialog, paste the license key and press “Configure”
Floating License
Glovius floating license is a network license meant to be installed on a server that allows you to use the license on multiple computers. You still need to install Glovius on each computer you wish to use. The license is checked out from the server to use Glovius. After closing Glovius, the license is returned to the server, available for checkout by other users.
Floating license allows multiple users or teams to utilize the license, but one floating license can be used by only one person at a time. For multiple people to use Glovius at the same time, multiple floating licenses are required. These are referred to as “seats”- if only one floating license is purchased, only one seat is available to be checked out at a time.
Floating licenses need the MACID and the NETWORK NAME of the server that will host and distribute the licenses. No information from the client machines is required for configuring floating licenses. To purchase floating licenses online, please visit the floating license store.
Prior to installing the new floating license software, ensure the following:
1. A Windows-based server (Windows 7/8, Windows 2008/2012/2016/2019 Server, 32 or 64Bit) is available for the installation. Glovius can provide either 32-bit Floating License Server software.
2. Have provided the server name and mac address to support@glovius.com for the Floating license.
3. Obtain the necessary floating license files from Glovius.
4. We will share license server installer and license configuration steps with you.
Firewall Configuration
The server system must allow for two programs to communicate across the network. Configure the firewall to allow the gssl.exe and lmgrd.exe programs through:
- Go to Control Panel > Windows Firewall (If you are in Category view, you might need to go into System & Security first.)
- Go to Advanced Settings in Windows Firewall (located in the action list on the left side).
- Go to Inbound rules (located under the root item of the file tree on the left).
- Create a new rule (you can right click on Inbound rules > New Rule, or, select the action “New Rule” from the list on the right).
- Select Rule Type as Program. Click Next.
- Select This Program Path and browse to lmgrd.exe. Click Next.
- Select Allow the connection. Click Next.
- Select Domain, Private, Public (three checkboxes). Click Next.
- Give a name to the rule (e.g., Glovius_LMGRD). Click Finish.
- Repeat the steps above for gssl.exe (located in the same folder as lmgrd.exe).
Update Support Plan
Update Support Plan entitles you to new versions of Glovius (released periodically) as well as priority technical support. Since Glovius node-locked and floating licenses are permanent, you will still be able to use Glovius after the USP date has passed.
Every new license includes one year of USP. For example, if you purchased 3 floating licenses on 1st of January 2019, your USP date is 31st of December 2019. You are eligible to upgrade to all Glovius releases in this duration. You can also avail priority support over email, telephone or webex.
If you wish to upgrade to the latest Glovius versions after your USP date, you will need to renew your USP. USP is not mandatory, but highly recommended. If you fell out of USP but want to renew after some time has passed, any time missed will need to be made up. In short, you will be able to continue using the program after the USP date passes, but not receive technical support or upgrade to any new releases of Glovius until USP is renewed.
You can renew USP online from the USP store.
We hope this post helps you understand the licensing options in Glovius, for you to select the best that suits your needs. Please contact us at support@glovius.com if you have any questions.
End User License Agreement
NOTICE TO USER: BY INSTALLING THIS SOFTWARE YOU ACCEPT ALL THE TERMS AND CONDITIONS OF THIS AGREEMENT. PLEASE READ IT CAREFULLY.
The terms and conditions that follow set forth a legal agreement between you – the end user (either an individual or named company), and HCL Technologies Limited., an Indian company with its registered office at 806, Siddharth, 96, Nehru Place, New Delhi, Delhi,, India (“HCL” which expression shall, unless repugnant to the context or meaning thereof, mean and include its successors and assigns), relating to the Glovius software (the “Software”) from HCL that you wish to install.
THIS LICENSE AGREEMENT (THE “AGREEMENT”) SHALL GOVERN YOUR INSTALLATION AND USE OF THE SOFTWARE AND THE PRINTED AND/OR ELECTRONIC USER DOCUMENTATION (THE “DOCUMENTATION”) ACCOMPANYING THE SOFTWARE. IF YOU DO NOT ACCEPT OR AGREE WITH THESE TERMS, YOU MAY NOT INSTALL OR USE THE SOFTWARE AND DOCUMENTATION.
YOU ARE REQUIRED TO ACCEPT THE TERMS OF THE AGREEMENT BEFORE YOU CONTINUE TO INSTALL THE SOFTWARE. YOU INDICATE YOUR ACCEPTANCE OF THIS AGREEMENT BY CLICKING “I ACCEPT” BELOW.