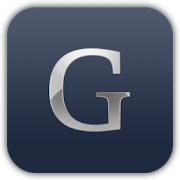Glovius CAD Viewer is one such powerful CAD viewer that can be used to view, collaborate and analyze CAD designs. In this article, we’ll look one such aspect of Analyze in Glovius i.e., Analyze in Glovius CAD Viewer.
Introduction to the Analyze
Analyze tool gives you a quick overview of the part, assembly, or component in an assembly. It highlights the important parameters of a component viz. Bounding box, Billet Volume, Billet Mass, Billet Wastage, Mass, Area, Volume, Center of Gravity, Unit, Density, Number of instances.
Below is screenshot of Analyze Tool in Glovius CAD Viewer, it is available in Home Tab, Tools Tab and Right Mouse button Click.
Home Tab

Tools Tab

RMB



Information available under Analyze.
Below types of information is available in Analyze dialog in Glovius.
- Quick Bounding Box: When we use Quick computation Method on assembly or part, it calculates the extent dimensions (Length, Width, Depth values). This may or may not be optimal.
It also calculates Billet Mass, Billet Volume, Billet Wastage accordingly to quick dimensions. - Accurate Bounding Box: When we use Accurate computation Method on assembly or part, it calculates the extent dimensions (Length, Width, Depth values). The is optimal Bounding Box.
It also calculates Billet Mass, Billet Volume, Billet Wastage accordingly to accurate dimensions. - Billet Volume: When we use Analyze on a component in assembly or part, it calculates the billet size needed to manufacture the component.
- Billet Mass: When we use Analyze on a component in assembly or part, it calculates the billet Mass of the component.
- Billet Wastage: When we use Analyze on a component in assembly or part, it calculates the billet wastage of raw material in manufacturing.
- Number of instances: When we use Analyze on a component in assembly or part, It View number of instances of selected component in the Assembly.
- Attributes: View Attributes attached to component, as defined in the original CAD file. View Mass, Area, Volume, and Center of Gravity (CG)
- Unit: When we use Analyze on a component in assembly or part, it views document unit of the component.
- Density: User can Apply Density from a set of popular materials available in list to calculate the mass of the component in assembly or part. Also, user can edit and save required densities to material list for computation of mass. To apply density, just select density from dropdown and it get applied. To edit or add density, click on three dots available in density field, and provide density and value as of available format in new row, save it, and will be available in dropdown.
- Copy Button: User can copy required field to clipboard from Analyze dialog.
- Save Button: User can save Analyze dialog information to text file.
Quick Bounding Box


Accurate Bounding Box


How to Use Analyze in Glovius CAD Viewer
There is easy workflow for using Analyze in Glovius i.e., open any part or assembly and from Home tab or Tools tab click on Analyze, it will calculate Dimensions, Bom, Attribute and displayed in dialog. If component is selected it calculate Analyze information of component else calculate Analyze information of root node.
As it permits dual selection first select component and then click on Analyze button will also work.
This Tool is also available on Right mouse button click.
Conclusion
Analyze is for analysis of part, assembly, or component in an assembly and below are conclusion points.
- Analyze tool used to quick overview of the part, assembly, or component in an assembly like Density, Unit, Mass, Area, Volume, Center of Gravity, Billet Volume, Billet Mass, Billet Wastage.
- User can Apply Density from a set of popular materials available in list to calculate the mass of the component.
- User can edit and save required densities to material list for computation of mass.
- Results from dialog can be copied to clipboard and can be save into text file.
For Any feedback or feature related queries, write a mail to glovius.support@hcl-software.com